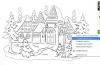अगले पाठ में हम इस प्रक्रिया को देखेंगे photomontageएक निःशुल्क संपादक का उपयोग करना तार से पुष्ट किया हुआ फ़ीता. वेबसाइट पर पहले प्रकाशित पाठ की तरह, आज प्रमुख भूमिका में आपकी भागीदारी वाली फिल्म के लिए पोस्टर बनाने की प्रक्रिया का वर्णन किया जाएगा।
आप इंटरनेट पर इसके बारे में कई ट्यूटोरियल पा सकते हैं। चेहरा कैसे बदलेंछवि में, लेकिन मैं इस प्रक्रिया को प्रदर्शित करना चाहता हूं चेहरा प्रतिस्थापनपर तस्वीर, जैसा मैं करता हूं। और आज पाठ में हम बनाने का प्रयास करेंगे फिल्म का पोस्टरआपके साथ चेहराछवि में. पाठ शुरू करने के लिए हमें निम्नलिखित सामग्रियों की आवश्यकता होगी:
पोस्टर का फोटो (यह कोई भी फोटो हो सकता है जिसमें आप अपना चेहरा लगाना चाहें)
और तदनुसार आपकी फोटो।

चूँकि मुझे फ़ोटोशॉप से विदेशी पाठों का अनुवाद करना और उन्हें ग्राफिक संपादक जिम्प में निष्पादन के लिए अनुकूलित करना पसंद है, आज यह पाठ एक विदेशी साइट से लिया गया था फ़ोटोशॉपस्टार्ट.wsऔर कहा जाता है "फिल्म के पोस्टर में अपना चेहरा जोड़ें".
स्टेप 1।जिम्प संपादक लॉन्च करें और पहला फोटो खोलें जहां हम जोड़ेंगे चेहरा.

चरण दो।मेनू के माध्यम से (फ़ाइल - परत के रूप में खोलें..) दूसरी छवि खोलें। इसके बाद, परतों के ढेर में हमारे पास निम्नलिखित चित्र होगा:

जैसा कि आप देख सकते हैं, दोनों परतों को बोल्ड में हाइलाइट किया गया है। इससे पता चलता है कि इन परतों में पारदर्शिता संबंधी जानकारी नहीं है। आइए शीर्ष परत पर एक अल्फा चैनल (पारदर्शिता) जोड़ें। ऐसा करने के लिए, परत पर राइट-क्लिक करें और ड्रॉप-डाउन मेनू से "अल्फा चैनल जोड़ें" चुनें।

लेकिन अब लेयर का नाम बोल्ड से रेगुलर फॉन्ट में बदल गया है, इससे पता चलता है कि लेयर में पारदर्शिता है। यह याद रखना।

चरण 3.अब टूलबार से फ्री सिलेक्शन टूल चुनें।

और हम इसे चेहरे के समोच्च के साथ ट्रेस करते हैं। कुछ इस तरह:


(चयन - हटाएँ / Shift + Ctrl + A) के माध्यम से चयन हटाएँ
उसके बाद, आइए परत की सीमाओं को काटें, उन्हें चेहरे की रूपरेखा के करीब लाएं। इससे अगले चरण में हमारा काम आसान हो जाएगा। किसी परत की सीमा बदलने के लिए, (परत - फसल परत) पर जाएँ। यह इस प्रकार निकलेगा:

अब आप देख सकते हैं कि पीली-काली रेखा चेहरे की आकृति के करीब चली गई है। इस तरह हमने वर्तमान परत को क्रॉप कर दिया।
चरण 4।स्लाइडर को बाईं ओर ले जाकर या अपारदर्शिता फ़ील्ड में एक संख्या दर्ज करके चेहरे के साथ शीर्ष परत की अपारदर्शिता को 50% तक कम करें।

चरण 5.टूलबार पर "रोटेशन" चुनें।

सेटिंग्स को डिफ़ॉल्ट के रूप में छोड़ दें। अब लेयर पर क्लिक करें, जिससे टूल सक्रिय हो जाएगा।

परत को तब तक घुमाएँ जब तक कि नेत्र रेखा का स्तर नीचे की तस्वीर की नेत्र रेखा से मेल न खा ले।

"घुमाएँ" बटन पर क्लिक करें
चरण 6."स्केल" टूल का चयन करें। सेटिंग्स को डिफ़ॉल्ट के रूप में छोड़ दें। हम टूल को सक्रिय करने के लिए कार्य क्षेत्र पर भी क्लिक करते हैं। सक्रियण को परत के किनारों पर छोटे वर्गों द्वारा दर्शाया जाएगा।
अब आपको परत के आनुपातिक आकार बदलने के मोड को सक्रिय करने के लिए अगले चेन आइकन पर क्लिक करना होगा।

जब ज़ूम टूल सक्रिय होता है, तो हम चेहरे की परत को नीचे की परत के चेहरे की तस्वीर पर ले जा सकते हैं। ऐसा करने के लिए, माउस कर्सर को केंद्रीय सर्कल में ले जाएं, और माउस कर्सर के बगल में एक मूव आइकन दिखाई देना चाहिए।

"बदलें" पर क्लिक करें।
चरण 7मूव टूल (डिफ़ॉल्ट सेटिंग्स) का चयन करें और डाले गए चेहरे के साथ परत को तब तक हिलाएं जब तक कि ऊपर और नीचे की परत की आंखें मेल न खा जाएं।

यदि आपने चेहरे के अनुपात के साथ अनुमान नहीं लगाया है, तो आप अपने कार्यों को (संपादित करें - मार्क एक्शन / Ctrl+z) के माध्यम से चिह्नित कर सकते हैं और चरण 5,6,7 को दोहराने के लिए पुनः प्रयास कर सकते हैं। यदि आप अभी भी नीचे की तस्वीर के चेहरे के अनुपात के करीब हैं, लेकिन शीर्ष परत की स्थिति को थोड़ा समायोजित करना चाहते हैं, तो आप संपादन टूल - "रोटेट", "स्केल" और "मूव" का भी उपयोग करेंगे।
चरण 8शीर्ष परत की अपारदर्शिता को 100% पर लौटाएँ।
चरण 9अब निम्नलिखित मापदंडों के साथ इरेज़र टूल का चयन करें:

और ऊपरी परत के किनारों को ध्यान से मिटा दें, यह कुछ इस तरह दिखना चाहिए:

चरण 10जैसा कि हम देख सकते हैं, डाले गए टुकड़े की त्वचा का रंग फिल्म के पोस्टर पर मूल रंग से थोड़ा अलग है। हम इस समस्या का समाधान कैसे कर सकते हैं? बहुत सरल! (रंग - रंग संतुलन) पर जाएं और रंग समायोजित करें।

चरण 11ठीक है, अब चेहरे के कुछ हिस्सों को थोड़ा हल्का बनाने के लिए डॉज मोड में डॉज/बर्न टूल का उपयोग करें।

चरण 12अब टूल को डार्कन मोड पर स्विच करें और आंखों के आसपास के क्षेत्रों को ध्यान से डार्क करें।

चरण 13मौजूदा परतों के ऊपर एक नई पारदर्शी परत बनाएं। इसके बाद, "निःशुल्क चयन" चुनें और चेहरे के बाईं ओर इस प्रकार का चयन बनाएं:


ओके पर क्लिक करें। चयन को चयनित रंग से पेंट करें।

(चयन-अचयनित) के माध्यम से चयन हटाएँ
चरण 14(फ़िल्टर - ब्लर - गॉसियन ब्लर) का उपयोग करके चयन के किनारों को नरम करें और मान को 5px पर छोड़ दें। ओके पर क्लिक करें।

इस ट्यूटोरियल में आप सीखेंगे कि विस्थापन मानचित्र का उपयोग करके चेहरे पर बनावट कैसे लागू करें। इस पद्धति का उपयोग करने से अत्यधिक यथार्थवादी बनावट ओवरले तैयार हो जाएगा। यह प्रभाव फोटो डिज़ाइन में व्यापक रूप से उपयोग किया जाता है और विभिन्न प्रकाशनों में पाया जा सकता है।
इस प्रभाव को लागू करने का परिणाम इस प्रकार दिखता है।
इस प्रभाव को बनाने के लिए, हमें चेहरे और बनावट के साथ मुख्य फोटो की आवश्यकता है।

इस मामले में, हम पत्थर की बनावट के साथ काम करेंगे।

स्टेप 1
आइए फोटोशॉप में फोटो खोलें और तुरंत टैब पर स्विच करें चैनल, यह टैब लेयर्स पैलेट में स्थित है। अगर किसी कारण से आपके पास यह टैब नहीं है तो आप मेन्यू में जाकर इसे आसानी से इनेबल कर सकते हैं खिड़कीऔर फिर आइटम का चयन करना चैनल/चैनल.तो हम चैनल पैलेट में हैं, इस विंडो में हम 4 "परतें" देखते हैं आरजीबी- ये संयुक्त चैनल हैं लाल, हरा, नीलाऔर प्रत्येक चैनल के साथ अलग से 3 और परतें।

हम विस्थापन मानचित्र बनाने के लिए इनमें से एक चैनल का उपयोग करते हैं, जिस पर हम बाद में एक बनावट लागू करेंगे। अब हमें उस चैनल का चयन करना होगा जो व्यक्ति के चेहरे पर सबसे अधिक कंट्रास्ट देगा, प्रयोग करने के लिए बस चैनल नामों पर क्लिक करें। सक्रिय चैनल को नीले या सियान रंग में हाइलाइट किया जाएगा।

प्रत्येक चैनल पर क्लिक करने पर हमें अलग-अलग श्वेत-श्याम छवियां दिखाई देंगी, जैसा कि नीचे दिए गए फोटो में है। बाएँ - लाल, मध्य - हरा, दाएँ - नीला। आमतौर पर, त्वचा के रंग से निपटते समय, लाल चैनल बहुत उज्ज्वल होगा, इसलिए हरा या नीला रंग अधिक उपयुक्त होगा। इस मामले में नीला चैनल बहुत गहरा है, लाल चैनल, जैसा कि मैंने पहले ही कहा, बहुत उज्ज्वल है, हालांकि इसमें बड़ी संख्या में विवरण हैं, लेकिन हम फिर भी हरे रंग पर ध्यान केंद्रित करेंगे, क्योंकि यह अधिक कंट्रास्ट देता है। इसे हम बनाने के लिए उपयोग करेंगे "विस्थापन मानचित्र".

चरण दो
तो आइए सुनिश्चित करें कि वांछित चैनल चुना गया है, इस मामले में हरा।

छोटे "मेनू" आइकन पर क्लिक करें, जो चैनल पैलेट के शीर्ष दाईं ओर स्थित है। इसके बाद, आइटम का चयन करें डुप्लिकेट चन्ने एल /डुप्लिकेट चैनल बनाएं.

दिखाई देने वाले संवाद बॉक्स में, आइटम में गंतव्यचुनना नई नई. यह क्रिया एक नए दस्तावेज़ में चैनल की एक प्रति खोलेगी। ओके पर क्लिक करें।

हमने एक नया दस्तावेज़ खोला जिसमें हरे चैनल की एक प्रति थी, यह एक श्वेत-श्याम छवि है जिसमें केवल एक चैनल है - अल्फा चैनल। यह हमारा विस्थापन मानचित्र होगा.

|
चरण 3
अब हम विस्थापन मानचित्र पर काम करेंगे. बनावट मानचित्रण की समस्याओं से बचने के लिए, हमें चेहरे के अधिकांश विवरणों को हटाना होगा: ठूंठ, छिद्र और अन्य छोटी खामियां। ऐसा करने के लिए हम कई फ़िल्टर का उपयोग करेंगे। और पहला है माध्यिका।इसका उपयोग करने के लिए मेनू पर जाएं फ़िल्टरफिर आइटम का चयन करें शोर ई /शोर, और आगे मंझला

आगे हम इस फ़िल्टर के डायलॉग बॉक्स पर पहुँचते हैं। इसके प्रभाव की डिग्री बढ़ाने के लिए, आपको त्रिज्या बढ़ाने की आवश्यकता है, इसके लिए स्लाइडर को दाईं ओर ले जाएं। आप स्लाइडर को जितना आगे खींचेंगे, छवि से उतना ही अधिक विवरण हट जाएगा। हमारा काम चेहरे से जितना संभव हो उतना विवरण हटाना है, लेकिन साथ ही उसकी स्पष्ट रूपरेखा को बनाए रखना है। इस मामले में, 8 पिक्सेल का त्रिज्या पर्याप्त था (यदि आपकी छवि बड़ी है, तो आपको उच्च त्रिज्या मान की आवश्यकता हो सकती है)।

फ़िल्टर लागू करने के बाद यह परिणाम है: मंझला, और विवरण हटा दिए जाते हैं और चेहरे की रूपरेखा प्रभावित नहीं होती है।

चरण 4
अगला फ़िल्टर हम अपने पर लागू करेंगे "विस्थापन के नक्शे"यह गौस्सियन धुंधलापन।ऐसा करने के लिए मेनू पर जाएं फ़िल्टर, आगे कलंकऔर चुनें गॉसियन ब्लू आर/ गौस्सियन धुंधलापन।

खुलने वाले संवाद बॉक्स में, हमें इस फ़िल्टर के प्रभाव की डिग्री बढ़ाने के लिए त्रिज्या को भी बदलना होगा। यहां कोई स्पष्ट नुस्खा नहीं है, हमें अपनी छवि को धुंधला करने की आवश्यकता है, लेकिन ताकि हम महत्वपूर्ण विवरण (आंख, नाक, मुंह, आदि) को अलग कर सकें। मेरे मामले में, लगभग 13 पिक्सेल का त्रिज्या पर्याप्त है; यदि फोटो अलग आकार का है, तो त्रिज्या का मान भिन्न हो सकता है।

यह कुछ इस तरह दिखना चाहिए

चरण 5
आइए अब अपने विस्थापन मानचित्र को रंगीन मोड में बदलें ग्रेस्केल/ग्रेस्केल,इसके लिए मेनू पर चलते हैं छवि/छविआगे तरीकाऔर अंत में ग्रेस्केल/ग्रेस्केल।

चरण 6
अब चलो अपना बचाव करें "विस्थापन के नक्शे" PSD प्रारूप में, ऐसा करने के लिए मेनू पर जाएँ फ़ाइल/फ़ाइलआगे के रूप रक्षित करें../के रूप रक्षित करें...

खुलने वाले संवाद बॉक्स में, फ़ोटोशॉप या PSD प्रारूप का चयन करें, यह एक ही बात है, बस कुछ संस्करणों में आपको प्रारूप का चयन करना होगा, और कुछ में वांछित एक्सटेंशन (हमारे मामले में, वांछित PSD एक्सटेंशन) का नाम दें फ़ाइल विस्थापित.psdऔर दबाएँ बचाना।

चरण 7
अब आइए अपनी मुख्य रंग छवि पर वापस लौटें। जैसा कि आपको याद है, हमने चैनलों पर इस छवि के साथ काम करना समाप्त कर लिया है, आइए चैनल पर क्लिक करके सभी चैनलों को चालू करें आरजीबी.

अब टैब पर क्लिक करके लेयर्स पैलेट पर वापस जाएं परतेंयह टैब के थोड़ा बाईं ओर है चैनल.अब हमें उस क्षेत्र का चयन करना होगा जहां हम बनावट लागू करेंगे, और चूंकि यह क्षेत्र चेहरा है, हम इसे चुनेंगे। अपने लिए सुविधाजनक किसी भी उपकरण (लासो, पेन, आदि) से चेहरे का चयन करें। आपको यही मिलना चाहिए, या ऐसा ही कुछ।

अब अपने चयन से आंखें हटा दें, यदि आप लैस्सो जैसे मानक चयन टूल के साथ काम कर रहे हैं, तो बस क्लिक करें Altऔर आंखों को हाईलाइट करें. चाबी Altचयनित क्षेत्र से घटाव मोड चालू करता है। यही होना चाहिए.

चरण 8
फिलहाल हमें इस चयन की आवश्यकता नहीं है, लेकिन हमें जल्द ही इसकी आवश्यकता होगी, तो आइए इसे सहेजें। ऐसा करने के लिए मेनू पर जाएं चुननाऔर आइटम का चयन करें चयन सहेजें/चयनित क्षेत्र सहेजें।

खुलने वाली विंडो में, चयन का नाम दर्ज करें चेहराऔर दबाएँ ठीक है।

अब चयन को हटा दें ताकि यह हमारे साथ हस्तक्षेप न करे; ऐसा करने का सबसे तेज़ तरीका कुंजी संयोजन को दबाना है Ctrl+D.
चरण 9
आइए दस्तावेज़ को बनावट के साथ खोलें, दस्तावेज़ विंडो को बनावट और चेहरे के साथ अधिक सुविधाजनक तरीके से रखें, और बनावट छवि को चेहरे के साथ दस्तावेज़ में खींचें। परिणामस्वरूप, बनावट के साथ एक नई परत दस्तावेज़ के परत पैलेट पर चेहरे के साथ दिखाई देगी (परत का नाम कोई फर्क नहीं पड़ता)।

चरण 10
यदि हम टैब पर लौटते हैं तो अब हमारे बनाए और सहेजे गए चयन को पुनः प्राप्त करने का समय है चैनल/चैनल,फिर हम अपना चयन सबसे नीचे एक अलग चैनल में पाएंगे . चयन को सक्रिय करने के लिए, कुंजी दबाए रखते हुए इस चैनल पर क्लिक करें Ctrl.

परिणामस्वरूप, चयन को उस परत की बनावट पर रखा गया जिसके साथ यह चेहरे के साथ परत के शीर्ष पर स्थित है।

चरण 11
अब टूल्स पैलेट पर वापस जाएँ। बनावट के अनावश्यक हिस्से को काटने के लिए, सुनिश्चित करें कि हमने बनावट परत का चयन किया है। अब चलो बनाते हैं परत मुखौटासंबंधित आइकन पर क्लिक करके.
कई फ़ोटोग्राफ़रों और डिज़ाइनरों को अक्सर ऐसी ही समस्या होती है। इसके परिणामस्वरूप मॉडल की दो तस्वीरें सामने आती हैं: एक आदर्श मुद्रा के साथ, दूसरी आदर्श अभिव्यक्ति के साथ। उन्हें एक शानदार फोटो में कैसे संयोजित करें?
बर्लेस्क फ़ोटोग्राफ़र टिग्ज़ राइस का यह ट्यूटोरियल आपको दिखाएगा कि फ़ोटोशॉप का उपयोग करके एक ही शूट से दो फ़ोटो के सर्वोत्तम हिस्सों को एक शॉट में कैसे संयोजित किया जाए। हम गैर-विनाशकारी संपादन के लिए कई समायोजन मास्क का उपयोग करते हैं। हालाँकि यह ट्यूटोरियल मॉडल के सिर पर केंद्रित है, वही तकनीक शरीर के किसी भी हिस्से पर लागू की जा सकती है।
इस ट्यूटोरियल की तस्वीरें बर्लेस्क मॉडल फेलिसिटी फ्यूरोर के साथ हाल ही में हुए फोटो शूट से हैं।
स्टेप 1
दो छवियों का चयन करें जिनके साथ आप काम करना चाहते हैं और दोनों को फ़ोटोशॉप में खोलें।

चरण दो
सक्रिय उपकरण के साथ चल रहा है(मूव टूल) एक फोटो को क्लिक करें और दूसरी छवि वाले दस्तावेज़ पर खींचें, जिससे एक अतिरिक्त परत बन जाएगी। कुंजी दबाए रखें बदलावइस प्रक्रिया के दौरान यह सुनिश्चित करने के लिए कि दोनों छवियां संरेखित हैं।
अनुवादक का नोट:इस चरण के लिए आपको दो दस्तावेज़ों को एक विंडो में व्यवस्थित करने की आवश्यकता है। ऐसा करने के लिए मेनू पर जाएं विंडो > व्यवस्थित करें > सभी लंबवत व्यवस्थित करें(विंडो > व्यवस्थित करें > टाइल)।

चरण 3
अब आपको अनलॉक करने की जरूरत है पृष्ठभूमि परत(पृष्ठभूमि परत). इसे अनलॉक करने के लिए लेयर्स पैनल में लॉक आइकन पर क्लिक करें।

चरण 4
दोनों परतों का चयन करें और मेनू पर जाएँ संपादन > स्वचालित परत संरेखण(संपादित करें > स्वचालित संरेखित परतें), फ़ोटोशॉप को रोटेशन और स्केलिंग सहित, आपके लिए छवियों को संरेखित करने की अनुमति देता है। मैं आमतौर पर मोड चुनता हूं ऑटो(ऑटो मोड). यह अधिकांश स्थितियों के लिए बढ़िया काम करता है।

चरण 5
अब जब परतें संरेखित हो गई हैं, तो उनका नाम क्रमशः "HEAD" और "BODY" रखें। परतों को व्यवस्थित करें ताकि "HEAD" परत "BODY" परत के नीचे हो।


चरण 6
"बॉडी" परत का चयन करें और बटन पर क्लिक करें एक मास्क जोड़ें(नया लेयर मास्क जोड़ें) पूरे समूह पर एक सकारात्मक (सफ़ेद) मास्क बनाने के लिए। आपका लेयर्स पैनल नीचे स्क्रीनशॉट जैसा कुछ दिखना चाहिए।

चरण 7
एक नए लेयर मास्क के लिए, एक नरम गोल ब्रश (अंग्रेजी बी) को सक्रिय करें 100% अस्पष्टता(अस्पष्टता), काला रंग चुनें।

चरण 8
"HEAD" परत से सिर वाले क्षेत्र को खोलते हुए, मास्क के भाग पर पेंट करें। इस तथ्य के कारण कि तस्वीरें संरेखित हैं, गर्दन के अपवाद और, इस मामले में, बाहों की स्थिति के हिस्से को छोड़कर, अधिकांश छवि को किसी का ध्यान नहीं जाना चाहिए।


चरण 9
आइए सिर के आसपास के क्षेत्रों की सफाई शुरू करें। अभी भी काले रंग का उपयोग कर रहे हैं, एक छोटे, नरम ब्रश पर स्विच करें और सुनिश्चित करें कि मॉडल की हार, बाल और उसकी पोशाक की नेकलाइन सहित सभी विवरण सही हैं। छवि में किसी भी "सीम" की भी जांच करें।
फ़ोटोशॉप में एक व्यक्ति के चेहरे को किसी और के चेहरे से बदलना विभिन्न कारणों से आवश्यक है। कुछ लोग केवल मनोरंजन करना चाहते हैं, जबकि अन्य केवल कार्यक्रम के साथ काम करने में अपने कौशल का अभ्यास करना चाहते हैं। इस लेख में हम फ़ोटोशॉप में चेहरे को बदलने के तरीके के बारे में विस्तार से देखेंगे। चरण-दर-चरण निर्देश प्रस्तुत किए जाएंगे, जिसके परिणामस्वरूप प्रत्येक उपयोगकर्ता ऐसे कार्य करने के लिए आवश्यक उपकरणों में महारत हासिल कर सकेगा।
बारीकियों
यह तुरंत कहने लायक है कि हम फ़ोटोशॉप संस्करण CS6 में चेहरा प्रतिस्थापन करेंगे। हालाँकि, यह ऑपरेशन अन्य संस्करणों पर करना आसान है, केवल कुछ टूल के नाम और उनका स्थान भिन्न हो सकता है;
हम एक महिला का चेहरा बदलकर एक पुरुष का चेहरा बना देंगे। उदाहरण के लिए, लियोनार्डो डिकैप्रियो का चेहरा और जाने-माने अभिनेताओं का चेहरा लें।

लेकिन इससे पहले कि हम फ़ोटोशॉप में चेहरे को बदलने के तरीके के बारे में बात करें, यह कुछ बारीकियों के बारे में बात करने लायक है।
पहला और सबसे महत्वपूर्ण, शूटिंग कोण की अधिकतम पहचान है। यह सबसे अच्छा है जब दोनों चेहरों की तस्वीर सामने से ली जाए।
दूसरी चेतावनी यह है कि ली गई तस्वीरों का आकार समान है। आखिरकार, यदि दाता चेहरा जिसके साथ हम मूल को प्रतिस्थापित करेंगे वह आकार में छोटा हो जाता है, तो स्केलिंग करते समय, दोष (पिक्सिलेशन) ध्यान देने योग्य होंगे। मूल तस्वीर (उस चेहरे का जिसे बदला जाएगा) के कम रिज़ॉल्यूशन की अनुमति है।
फोटो में आप देख सकते हैं कि कोण थोड़ा सा एकाकार नहीं होते हैं, इसलिए कई विशिष्ट समस्याएं उत्पन्न होंगी। लेकिन इस उदाहरण में आप समझ जाएंगे कि उनसे कैसे निपटना है. तो चलो शुरू हो जाओ।
चरण 1. फोटो खोलें और वांछित क्षेत्र काट लें
अब आइए सीधे आगे बढ़ें कि फ़ोटोशॉप में एक चेहरे को दूसरे चेहरे से कैसे बदला जाए।
ऐसा करने के लिए सबसे पहले आपको प्रोग्राम में दो फोटो को अलग-अलग टैब पर खोलना होगा। उसके बाद, उस अभिनेता की फोटो पर जाएं जिसका चेहरा हम उधार लेना चाहते हैं और बैकग्राउंड लेयर की एक कॉपी बना लें। ऐसा करने के लिए, आप कीबोर्ड शॉर्टकट CTRL+J का उपयोग कर सकते हैं।
अब आपको अपना ध्यान फोटोशॉप में टूलबार पर लगाना होगा। आपको इस पर चयन उपकरण का उपयोग करना होगा। यह या तो लैस्सो या पंख हो सकता है। उदाहरण के लिए, एक पेन लें और चेहरे के अंडाकार को रेखांकित करें। यह महत्वपूर्ण है कि त्वचा के अंधेरे क्षेत्रों में न जाएं।

अब आपको मूव टूल की आवश्यकता है। इसे चुनें और चयनित क्षेत्र को दूसरे चेहरे के साथ फोटो पर खींचें। यदि किसी को नहीं पता कि फ़ोटोशॉप में ऑब्जेक्ट कैसे डाला जाता है, तो आपको बस एलएमबी (बाएं माउस बटन) को दबाए रखना होगा, इसे वांछित टैब पर इंगित करना होगा, फिर इसे वांछित स्थान पर इंगित करना होगा और एलएमबी को छोड़ देना होगा।
चरण 2: छवियों का संयोजन
कई फ़ोटोशॉप पाठ चेहरे को बदलने के बारे में विस्तृत निर्देश दिए बिना टूल के साथ काम करने का कौशल सिखाते हैं, लेकिन इस लेख में आप सीखेंगे।
हमारे चेहरे, जैसा कि आप देख सकते हैं, एक-दूसरे के साथ बहुत अधिक विलीन नहीं होते हैं, इसलिए उन्हें संयोजित करने की आवश्यकता है। ऐसा करने के लिए, सबसे पहले, आपको कट आउट फेस के साथ परत की अपारदर्शिता मान को 65% पर सेट करना चाहिए और इसे "फ्री ट्रांसफॉर्म" (CTRL+T) पर सेट करना चाहिए।
अब चेहरे के साइज को घुमाकर और बदलकर इसके जरूरी पैरामीटर्स सेट करें। अनुपात बनाए रखने के लिए SHIFT कुंजी का उपयोग करें।
सबसे पहले जो चीज़ जोड़नी चाहिए वह हैं आंखें। सुनिश्चित करें कि वे मूल फ़ोटो और दाता फ़ोटो दोनों पर समान रूप से स्थित हों। मुंह भी मिल जाएं तो बहुत अच्छा होगा. उन्हें ठीक करने के लिए, समान निःशुल्क परिवर्तन क्षमताओं का उपयोग करें।

एक बार जब आप संरेखण पूरा कर लें, तो परिवर्तनों को प्रभावी बनाने के लिए ENTER कुंजी दबाएँ।
चरण 3. "ऑटो लेयरिंग" का उपयोग करते समय प्रारंभिक जोड़तोड़
आपके द्वारा चेहरों को संरेखित करने के बाद, ऐसा हो सकता है कि ओवरले ऑब्जेक्ट के किनारे आपके द्वारा प्रतिस्थापित किए जा रहे चेहरे से आगे बढ़ जाएं। इन अशुद्धियों को दूर करने के लिए इरेज़र टूल का उपयोग करें और उन्हें मिटा दें। उसके बाद, अपारदर्शिता को 100% पर सेट करें।
अब, CTRL दबाए रखते हुए, इसे चुनने के लिए कट-आउट फेस लेयर पर क्लिक करें। इसके बाद, मेनू "चयन → संशोधित → संपीड़ित" पर जाएं और वांछित मान दर्ज करें। यह फोटो के आकार पर निर्भर करता है, लेकिन इस मामले में 5 पिक्सल पर्याप्त है।
अब आपको मूल की पृष्ठभूमि की एक प्रति बनाने की आवश्यकता है। ऐसा करने के लिए, इस परत को लें और इसे एक विशेष आइकन पर स्थानांतरित करें।

उसके बाद, मूल का चेहरा काटने के लिए DEL दबाएँ। अंत में, चयन हटा दें (CTRL+D)।
चरण 4: ऑटो लेयर लेयर का उपयोग करना
अंतिम चरण बाकी है. यह सबसे सरल है. आपको प्रोग्राम के एक विशेष फ़ंक्शन का उपयोग करना चाहिए. बहुत से लोग इसे पहले से ही जानते हैं, खासकर यदि उन्होंने फ़ोटोशॉप पाठ देखे हों, लेकिन जो नहीं जानते उनके लिए यह समझाने लायक है।
हम "ऑटो ओवरले लेयर्स" का उपयोग करेंगे, लेकिन इससे पहले हमें दो परतों का चयन करना होगा - दाता चेहरा और मूल चेहरा जो काटा गया है। उसके बाद, शीर्ष पैनल पर, "संपादन" पर क्लिक करें और सूची से "ऑटो लेयरिंग" चुनें।

एक विंडो दिखाई देगी जिसमें आपको "ग्लास इमेज" का चयन करना होगा और "ओके" बटन पर क्लिक करना होगा।
परिणामस्वरूप, चेहरा अधिक जैविक दिखेगा, और इस बीच, आपने सीखा कि फ़ोटोशॉप में एक व्यक्ति के चेहरे को दूसरे के साथ कैसे बदला जाए।
सबसे पहले आपको दो तस्वीरें चुननी होंगी जिनमें आप लोगों के चेहरे बदल देंगे। हमारे उदाहरण में आप प्रसिद्ध अभिनेता जैकी चैन और चक नॉरिस को देखते हैं। लोगों के चेहरों की तस्वीरें एक एंगल से खींची जानी चाहिए। प्रकाश व्यवस्था भी भिन्न नहीं होनी चाहिए। केवल फ़्रेम में व्यक्ति का आकार कोई विशेष भूमिका नहीं निभाता है, क्योंकि चेहरा परिवर्तन से गुज़रेगा।
फ़ोटोशॉप में चेहरा बदलने के कई तरीके हैं। इस पाठ में हम सबसे सरल चीज़ों के बारे में बात करेंगे। परिणाम सही नहीं होगा, लेकिन हम समय की भारी बचत करेंगे। फेस रिप्लेसमेंट करने के लिए Adobe Photoshop संस्करण CS3 या बाद का संस्करण आवश्यक है। किसी प्लगइन्स की आवश्यकता नहीं है.
फ़ोटोशॉप खोलें: चेहरे का संपादन शुरू होता है
फ़ोटोशॉप में वह फ़ोटो खोलें जिसमें से चेहरा स्थानांतरित किया जाएगा। टूलबार से, लैस्सो टूल चुनें। आप इस टूल को चुनने के लिए L कुंजी का भी उपयोग कर सकते हैं। प्रोग्राम के शीर्ष पैनल में आपको टूल पैरामीटर दिखाई देंगे। फेदर मान को 5 पिक्सेल पर सेट करें।

अब आपको इस टूल से व्यक्ति के चेहरे की यथासंभव सटीक रूपरेखा बनाने की आवश्यकता है। आपको सभी सिलवटों और झुर्रियों को पकड़ने की जरूरत है। माथा थोड़ा सा ही पकड़ना चाहिए। कीबोर्ड शॉर्टकट "Ctrl+C" का उपयोग करके चयनित क्षेत्र को कॉपी करें।

फ़ोटोशॉप हमें क्या अनुमति देता है: एक चेहरा काटकर पेस्ट करें
आप फ़ोटोशॉप में किसी चेहरे को काटकर किसी अन्य छवि पर चिपका नहीं सकते। आपको अपनी तस्वीरों के रेजोल्यूशन पर ध्यान देना चाहिए। आदर्श स्थिति तब होती है जब चेहरे को उच्च रिज़ॉल्यूशन वाली छवि से आयात किया जाता है। अन्यथा, स्थानांतरण के दौरान चेहरा बड़ा करना पड़ेगा और इससे गुणवत्ता में गिरावट आएगी।
हमारे उदाहरण में, चक नॉरिस के चेहरे की भी नकल की गई है क्योंकि यह देखने में बड़ा है। किसी चेहरे को स्थानांतरित करने के लिए, आपको फ़ोटोशॉप में उस व्यक्ति के चेहरे की एक तस्वीर खोलनी होगी जिसे बदला जा रहा है। हमारे मामले में यह जैकी चैन हैं।
लेकिन पहले आपको एक नई परत बनाने की आवश्यकता है। ऐसा करने के लिए, संबंधित बटन या कुंजी संयोजन "Ctrl+Shift+N" का उपयोग करें। यह इस परत पर है कि आपको एक नया चेहरा डालने की आवश्यकता है। यह "Ctrl+V" कुंजियों का उपयोग करके किया जाता है।

फ़ोटोशॉप में चेहरा कैसे लगाएं?
अब आपको फोटोशॉप में चेहरे को सही ढंग से लगाने की जरूरत है। ऐसा करने के लिए, संपादन मेनू में स्थित फ्री ट्रांसफ़ॉर्म टूल का उपयोग करें। यह टूल कीबोर्ड शॉर्टकट "Ctrl+T" द्वारा भी सक्रिय होता है। अपने चेहरे का आकार और उसका कोण समायोजित करें. इस क्षण पर विशेष ध्यान दें, क्योंकि अंतिम परिणाम आपके कार्यों पर निर्भर करता है।

इसके बाद फ़ोटोशॉप में एक चेहरा सम्मिलित करना
इस बिंदु पर, फ़ोटोशॉप का उपयोग करके फ़ोटो में चेहरा सम्मिलित करना अभी तक पूरा नहीं हुआ है। हमारे उदाहरण में, आप देख सकते हैं कि नए चेहरे का रंग अलग है। कई मामलों में इसकी चमक भी अलग होगी. यह सब काफी जल्दी ठीक किया जा सकता है।
रंग घटक को संपादित करने के लिए, आपको नए चेहरे के साथ परत का चयन करना होगा (यदि यह पहले से चयनित नहीं है)। अब "लेयर >> न्यू एडजस्टमेंट लेयर >> ह्यू/सैचुरेशन" पथ पर स्थित टूल का उपयोग करें। एक छोटी सी विंडो खुलेगी जिसमें आपको "क्लिपिंग मास्क बनाने के लिए पिछली परत का उपयोग करें" चेकबॉक्स को चेक करना होगा। "ओके" बटन पर क्लिक करें और रंग घटक को संपादित करने की प्रक्रिया पर आगे बढ़ें।
मापदंडों को सख्ती से व्यक्तिगत रूप से चुना जाता है। यह सब इस बात पर निर्भर करता है कि आप किस प्रकार का फोटो संपादित कर रहे हैं। रंग टोन को संपादित करने के बाद, आपको एक ऐसा परिणाम मिलना चाहिए जो अंतिम परिणाम के करीब हो।
आगे आपको एक और समायोजन परत बनाने की आवश्यकता होगी। लेकिन इस बार आपको ड्रॉप-डाउन सूची से "ब्राइटनेस/कंट्रास्ट" परत का चयन करना होगा। पहले नए चेहरे वाली परत का चयन करना न भूलें, और दिखाई देने वाली विंडो में, "क्लिपिंग मास्क बनाने के लिए पिछली परतों का उपयोग करें" चेकबॉक्स को दोबारा जांचें। इस उपकरण से आपको चेहरे को लगभग वही चमक देनी चाहिए जो व्यक्ति के मूल सिर में थी। आपको ऐसा परिणाम प्राप्त करना होगा कि चेहरे के प्रतिस्थापन का अनुमान केवल माथे से लगाया जा सके। या ताकि यह प्रक्रिया बिल्कुल भी ध्यान देने योग्य न हो।

फ़ोटोशॉप में किसी चेहरे को संपादित करने के अंतिम चरण
नीचे दिए गए उदाहरण में आप देख सकते हैं कि फ़ोटोशॉप में फेस एडिटिंग के निशानों का पता लगाना अभी भी आसान है। माथे और बाएं कान में खुरदरा संक्रमण दिखाई देता है।

इस प्रभाव को कम करने के लिए इरेज़र टूल का उपयोग करें। ऐसे में ब्रश का प्रकार मुलायम होना चाहिए। आकार को व्यक्तिगत रूप से चुना जाता है, यह सब चेहरे के आकार और समग्र रूप से फोटो पर निर्भर करता है।

परिणाम को चमकाने के लिए इरेज़र का उपयोग किया जाता है। सभी अनावश्यक चीज़ों को मिटाना आवश्यक है - हमारे उदाहरण में, यह माथे पर और कान के पास ध्यान देने योग्य भाग है।
परिणामस्वरूप, आप एक बिल्कुल नए व्यक्ति के संपर्क में आ सकते हैं। यदि परिणाम फिर भी संतोषजनक नहीं है, तो अतिरिक्त उपकरणों का उपयोग करना आवश्यक है। सबसे पहले, ये "डॉज" और "डिमर" (बर्न) हैं। इरेज़र की तुलना में ब्रश का आकार बदलने की कोई आवश्यकता नहीं है। इन दो टूल से अपना नया चेहरा तैयार करें। कुछ मामलों में, आपको विशेष फ़िल्टर ("शार्पनिंग" या "ब्लर") का उपयोग करने की आवश्यकता हो सकती है। इस प्रकार चित्र को पूर्णता में लाने का प्रयास करें।

फ़ोटोशॉप में चेहरा बदलने का परिणाम
हमारे मामले में, फ़ोटोशॉप में चेहरा बदलने में 10-15 मिनट लगे। इस ग्राफिक संपादक में वास्तविक विशेषज्ञों के लिए, समान परिणाम प्राप्त करने में और भी कम समय लगेगा। फ़ोटोशॉप में चेहरा बदलना मुश्किल नहीं है, आपको बस सबसे लोकप्रिय टूल का उपयोग करने की आवश्यकता है। हमने जो पाठ दिया है वह इस बात को स्पष्ट रूप से सिद्ध करता है।