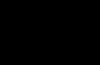一般的にレタッチとは、画質の向上を目的とした不要な部分の除去、欠陥の除去、色補正、修復などの作業を指します。
Photoshop には素晴らしい写真レタッチ ツールが備わっています。これについてはこれから説明します。
フィルター
このレッスンではフィルターについてすでに説明しました。 Photoshop には多くの機能があり、画像レタッチ用に特別に設計された機能もあります。
たとえば、古い写真があります。
欠陥は画像をあまりにも台無しにし、問題を可能な限り部分的に解決します 短期ほこりや傷のフィルターが役に立ちます。 これを使用するには、次の手順を実行します。
- 写真を開きます。
- プログラムのメイン メニューで、[フィルター] -> [ノイズ] -> [ダストとスクラッチ] コマンドを実行します。

- フィルターにはいくつかの設定しかありません。

- 半径。プログラムが検索する領域のサイズを定義します 似たような友達ピクセル同士。 値が高くなるほど、フィルターによってより多くの欠陥が除去されますが、最終的に写真の鮮明度は低下します。 選択した画像の場合は値 3 に落ち着きました。
- イソヘリウム。置換するピクセルの階調差を指定します。 パラメータを試してみましょう。 値を 0 に設定しました。
- 「OK」をクリックして結果を評価します。

一部の欠陥 (特に暗い背景) は目立たなくなりましたが、画像はよりぼやけてしまいました。
コントラストを下げて写真全体を損なわないように、写真の特定の領域にフィルターを適用できます。 練習として、問題のフィルターを使用して横に長い傷を除去してみましょう。
- パレットから [長方形マーキー] ツールを選択します。
- 欠陥を強調表示します。

- フィルターを設定して適用します。

傷は目立たなくなりましたが、写真の残りの部分の品質には影響がありませんでした。 そして、 この場合このフィルターは問題を完全かつ不十分に解決したわけではありませんが、他の多くのフィルターと同様、レタッチ ツールです。 完璧ではないかもしれませんが、非常に高速です。
プログラムには、レタッチに役立つフィルターが他にもたくさんあります。 特に、「鮮明化」グループのフィルタを使用すると、画像の細部を鮮明にすることができます。「ノイズ」グループのフィルタは、画像の調和を乱す欠陥をマスクしたり、逆に画像の品質を損なう粗さを除去したりするために必要です。写真。 ぼかしグループ フィルターを使用すると、細かい部分を滑らかにし、画像のスキャン欠陥を取り除くことができます。
一般に、フィルタを詳しく見てみましょう。フィルタは非常に便利で、非常に多様なカテゴリのツールです。
アイコンをクリックすると開くレタッチツール群は5つのツールで構成されています。

スポットヒーリングブラシ。全自動モードで写真の一部の欠陥を修正できます。 オプション バーでは、ブラシの直径と種類を指定したり、特定のレタッチ設定を有効または無効にしたりできます。 たとえば、テクスチャ、近接マッチング、または塗りつぶしを使用して復元を適用します。
下の写真のほくろを除去する必要があるとします。

- スポット修復ブラシ ツールを選択します。
- サイズとスタイルを設定します。
- 削除する要素をクリックします。

- ほくろは消えました。

サンプルに基づいて写真のセクションを復元し、指定した領域からピクセルを取得し、それらを比較し、レタッチ領域の特性に従って調整します。
例として、下の写真からそばかすを除去してみましょう。

- 修復ブラシ ツールを選択し、設定します (タイプ、直径を指定します)。
- 置換ピクセルが配置される場所 (この場合、そばかすのない場所) にポインターを向けます。
- クリック Altキー(ポインタが十字に変わります)、それを押したままクリックして参照領域を選択します。
- 次に、そばかすを描きながら、そばかすを取り除きます。 ピクセルの置換が開始され、レタッチが機能します。

パッチ。画像のある部分を別の部分で覆い、ソース領域のピクセルを宛先領域にコピーして置き換えることができます。
レッスンの 1 つで、海の風景にカモメを入れたことを覚えていますか? 次に、パッチツールを使用してそこから削除しましょう。
- 画像を開きます。

- パッチツールを選択します。
- 消去する領域 (この場合はカモメ) の輪郭を描きます。
- マウス ボタンを押して、プログラムが置換のためにピクセルを取得する場所 (ここでは空です) に領域を移動します。
- マウス ボタンを放すとすぐに画像が変わり、カモメが選択した領域のピクセルに置き換えられます。

コンテンツを意識した動き。このツールは 2 つのモード (オプション バーのリストから選択) で動作します。
- 移動中。これを使用すると、オブジェクトを移動したり、互いに遠ざけたり、近づけたりできます。
- 拡大する。オブジェクトのクローンを作成し、サイズを変更できます。
として 簡単な例このツールを使用してカモメのクローンを作成します。
- 画像を開きます。

- オプション バーで、[モード]ドロップダウン リストから[展開]を選択します。
- 慎重にカモメを選択してください。

- 鳥のクローンが配置される場所にエリアを移動します。

- Photoshop のメイン メニューで、[選択] -> [選択範囲の選択を解除] コマンドを実行して見てください。2 羽のカモメがいます。

この例では、ツールはうまく機能しましたが、多くの場合、あまり正確ではありません。
このツールは、赤目やフラッシュによる写真のアーチファクトを除去します。
- 機能によって除去された欠陥の 1 つを含む写真を開きます。

- パレットから「赤目」ツールを選択します。
- 効果を削除するには、マウス ボタンで瞳孔をクリックします。

- 希望の結果が得られない場合は、オプション バーで瞳孔サイズと暗くなる量を調整します。
スタンプ
このグループは、スタンプとパターン スタンプの 2 つのツールのみで構成されています。
スタンプ。画像のある部分から別の部分にピクセルをコピーするツール。 通常、傷を取り除き、汚れ、ほこり、その他の欠陥を取り除くなど、損傷した領域を交換するために使用されます。
- 記事の冒頭でフィルターを使用して処理しようとした古い写真を開きます。

- パレットからスタンプ ツールを選択します。
- 置き換えるピクセルを取得する場所の上にマウスを置きます。
- Alt キーを押したままクリックしてピクセルを取得します。
- Alt キーを放して画像の破損した領域をクリックし、選択したピクセルをそこに移動します。
- 手順 3 ~ 5 を繰り返し、欠陥を除去します。 異なる部分クローン作成のトーンに一致するピクセルを選択することを忘れないでください。
- 結果を保存します。

パターンスタンプ。通常のものとは異なり、テクスチャを使用して、複雑な表面 (水、人間の肌など) を編集できます。
消しゴム
グループには 3 つの楽器が含まれています。

消しゴム。本物の消しゴムのように、描いたものを消します。 鉛筆やブラシと同じように操作できます。ツールを選択し、マウス ボタンを押したまま、消去したい場所にポインタを移動するだけです。
背景消しゴム。通常のものとは異なり、オブジェクトを背景から分離し、色の代わりに透明度を残します。
魔法の消しゴム。最も便利なツール。 普通の消しゴムと「」のハイブリッド。 魔法の杖」を使用すると、ワンクリックで背景から画像を消去できます。
子犬をバックグラウンドから解放したいとします。
- Photoshop で画像を開きます。

- 楽器をセットアップします。 この例でうまく機能するには、許容値を 150 に変更するだけで十分です。
オプション バーでは次の項目が使用できます。
- 許容範囲このフィールドの値は、エディターが背景とみなして削除する同様のトーンのピクセルの範囲を決定します。 値が大きいほど、プログラムが消去するピクセルの数が多くなります。
- エッジのトランジションを滑らかにします。ボタンを押すと削除と残りの移行がスムーズになります。
- 隣接するピクセルのみを消去します。このオプションを備えたツールでは、画像の異なる部分に同じ色の点がある場合、クリックした領域のみが削除されます。
- 不透明度。このフィールドは、消去する必要がある背景の透明度のパーセンテージを示します。 たとえば、50% に設定すると、消去した部分は半分だけ透明になります。
- マウスで背景をクリックして、何が起こるかを確認してください。 グレーと白の四角形は透明度を示します。

これでレタッチ ツールのツアーは終了です。画像補正ツールについて学ぶ次のレッスンに進むことをお勧めします。
初心者向けのPhotoshopポートレートレタッチのチュートリアル。 Scott Calby の著書「Portrait Retouching for Photographers」に基づいたトピックの続きです。
肌を適切にレタッチするには、単純なぼかしだけでは十分ではありません。 自然な構造を維持しながら、写真内の人物の肌を滑らかにできることが非常に重要です。 プロのレタッチャーは、完璧な結果が得られるまで、毛穴をすべて確認しながら何時間もかけて顔のレタッチを行います。 アマチュア写真家はプロではありませんが、特定のテクニックの助けを借りて写真を撮ることもできます。 良い結果顔のレタッチに。
レッスンを始めましょう。 レタッチする写真を開いてみましょう。
1. 汚れを除去します。
常に汚れを取り除くことから始める必要があります。 問題は、それらを除去した後、皮膚をさらに修正する必要がまったくない場合があるということです。 スポットは次のように考えられます 個々の断片、互いに離れて配置されています。
作業を始めましょう。
新しいレイヤー、つまりコピーを作成します。
スポット修復ブラシ ツールを選択します。

画像を拡大します。
ポインタを欠陥のあるフラグメント上に直接置き、マウスをクリックします。 スケッチはしませんが、一度クリックするだけです。 スポットのサイズに合わせてブラシのサイズを調整します。
以上です - 問題は解決しました。
不良フラグメントはこうして除去される 小さいサイズ: 問題のあるフラグメント上にカーソルを移動し、マウスをクリックします。

ただし、欠陥のあるフラグメントが一部の要素 (唇、眉毛、髪など) のエッジに位置する場合、スポット修復ブラシ ツールで処理した後、レタッチされたフラグメントのエッジは「汚れた」ものになります。 肌ではなく唇や髪に属する隣接するピクセルがキャプチャされます。 この場合は、クローン スタンプ ツールを使用します。 「硬度」パラメータを「75%」に設定します。 また、[サンプル] ドロップダウン リストから [すべてのレイヤー] を選択すると、画像の背景レイヤーからピクセルのサンプルを選択できるようになります。
修復ブラシはスタンプ ツールと同様に機能します。 欠陥フラグメントへの転送のためにピクセル サンプルが選択されるポイントを指定する必要があります。 「Alt」キーを押して、「例」ピクセルの点を選択します。 欠陥のあるフラグメントをクリックします。
額のスポットを編集している場合は、置き換える皮膚サンプルを失敗したフラグメントの右側または左側で選択する必要があります。 問題は、額の皮膚の質感が上から下に変化するため、交換サンプルをスポットの下または上ではなく、スポットの左または右に選択することをお勧めします。 顔の残りの断片については、このニュアンスは重要ではありません。
非常に小さな欠陥は、肌のスムージング技術に進む次のステップで除去されます。
2.プラスチックスキン効果を回避する方法。
人間の肌をプラスチックのようにぼかしたレタッチの例が数多く見られます。 顔には毛穴や肌の質感の違いは見られません。 この背景に対して、目と唇は不自然に鮮明に見えます。 画像全体が偽物に見えます。
肌を滑らかにする前に、ニキビやシミをすべて取り除いたレイヤーのコピーを作成します。
「フィルター – ぼかし – ガウスぼかし」コマンドを実行します。 ぼかしオプションを 20px に設定します。 ぼかしレイヤーの不透明度を「50%」に下げると、ぼかし効果が軽減されます。

「Alt」キーを押しながらレイヤーパレットの「レイヤーマスクを追加」アイコンをクリックします。 黒いレイヤーマスクはすべての変更を隠します。
柔らかいエッジを持つ中くらいの大きさのブラシを選択し、唇と目を除く顔の皮膚の白い部分をペイントします。
スキンのどの部分がすでにスケッチされているか、どの部分がスケッチされていないのかをすばやく確認するには、「Alt」キーを押したままレイヤーパネルでマスクのサムネールをクリックします。
レイヤーマスクが画面全体に反映され、どのフラグメントが欠落しているかがすぐにわかります。
画面上のレイヤーの前の画像に戻るには、「Alt」キーを押したままレイヤーパネルでマスクのサムネールを再度クリックします。

人工的なテクスチャ効果を追加してみましょう。
新しい透明レイヤーを作成します。
「Ctrl」キーを押しながら、レイヤーパレットのマスクアイコンをクリックします。 点線で強調表示された領域が表示されます。 埋めてください グレー。 塗りつぶしの不透明度を「50%」に設定します。 「OK」ボタンをクリックしますが、作成した選択はまだキャンセルしないでください。
「フィルター – ノイズ – ノイズの追加」コマンドを実行します (フィルター – ノイズ – ノイズの追加)。 フィルターダイアログボックスで、「効果」パラメータ(量)を「2.5 ~ 3%」の範囲で設定し、「分布」パラメータを「ガウス」に設定し、「モノクロ」チェックボックスをオンにします。 「OK」をクリックします。

「Ctrl+D」キーを使用して選択を解除し、編集したレイヤーのブレンドモードを「ソフトライト」に変更して繊細なテクスチャを作成するか、「オーバーレイ」に変更してより表情豊かな肌のテクスチャを作成します。
オリジナル画像とレタッチ画像を比較してみましょう。

すべての欠陥が注意深く処理されれば、良好な結果が得られます。
このレッスンでは、モデルのファッション レタッチを作成する方法を学びます。 アドビフォトショップ。 素晴らしい効果が生まれる過程がわかります 本革高価なプラグインやフィルターを使用せずに。
最終結果
レッスンの詳細:
プログラム: Adobe Photoshop CS2+
難易度: 初級
実行時間:10~15分
このモデルの写真が作品として選ばれました。
ステップ1。ダウンロードしたモデルイメージを開きます。 すべての女の子の画像がレタッチに適しているわけではないことに注意してください。 高解像度の画像を選択する必要があります。モデルの肌は滑らかすぎたりぼやけすぎたりせず、毛穴が目立つ必要があります。 モデルのイメージの例として、著者は以下のようなものを提示しました。

モデルレイヤーの上に新しいレイヤーを作成し、 Ctrl+Shift+N、ツールを選択します スポット修復ブラシツール(J)(スポット修復ブラシツール)をオンにします 「すべてのレイヤーをサンプル」オプション(「すべてのレイヤーからのサンプル」) ツールオプションパネル。 このおかげで、画像の必要な領域のみに影響を与えることができます。 最後の手段として、すべて返品可能です。 以下のようにツールを設定します。

皮膚の欠陥を取り除く必要がある場所をマウスで 1 回クリックします。 スポットの大きさに応じてツールのブラシサイズを変更します。 このツールですべての欠陥を修正できるわけではないため、次のような他のツールも使用できることに注意してください。 クローンスタンプツール(S)(スタンプツール)、 パッチツール(J)(ツール「パッチ」)など、将来のレタッチに使用します。 スキンが無いモデルの場合 大量著者が使用したものと同様の欠陥はありますが、このツールは非常に適しています スポット修復ブラシツール(J)(スポット修復ブラシツール)。 肌を完璧にしようとせず、余分なものを少し取り除くだけで十分です。 下の画像では、著者の作業の結果を見ることができます。


ステップ2。同時に押す Ctrl+Shift+Alt+E、レイヤーを 1 つに結合し、すべてのレイヤーの上に表示されます。 フィルターを選択 フィルター - シャープ - スマートシャープ(フィルター - シャープネス - スマートシャープニング)。

フィルターを次のように設定します。 効果 30% 、半径 1.0ピクセル.
結果。

このステップはオプションであり、モデル画像の鮮明度によって異なります。 非常に粗く見える場合は、次のステップに進む前に柔らかくすることができます。
ステップ3。 2 番目のステップの開始時と同様に、すべてのレイヤーを再度結合します。 始める前に、皮膚のすべての領域に欠陥がないかもう一度チェックしてください。そうしないと、次のフィルターを適用した後の効果がひどくなります。 フィルターを選択 フィルター - その他 - カスタム(フィルター - その他 - カスタム)

画像の明るさをわずかに調整する必要がある場合は、フィールドに入力して調整できます。 "オフセット"(「シフト」)、または空のままにします。

結果。

結果に満足できない場合は、次のコマンドを使用して影響を軽減できます。 編集 - フェード: カスタム(編集 - 簡単さ: カスタム)。

下のレイヤーパレットで、コマンドをクリックします。 「レイヤーマスクを追加」, レイヤーマスクを作成します。 次に、黒い柔らかいブラシを使用して、髪、目、眉毛、唇、歯の部分の余分な鋭さを取り除きます。


ステップ4。次に調整レイヤーを作成していきます。 次の調整レイヤーを選択します レイヤー - 新規調整レイヤー - 選択カラー(レイヤー - 新規調整レイヤー - 選択的な色調整) を、以下の画像の例に従って調整します。


調整レイヤーを作成した結果。

ステップ5。次の調整レイヤーを作成します。 レイヤー - 新規調整レイヤー - 写真フィルター(レイヤー - 新しい調整レイヤー - 写真フィルター)。


調整レイヤーを追加した結果。

ステップ6。 2 つの調整レイヤーを作成する レイヤー - 新規調整レイヤー - カラーバランス(レイヤー - 新規調整レイヤー - カラーバランス)、以下のそれぞれの設定を参照してください。



「カラーバランス」調整レイヤーを2つ作成した結果。

ステップ7別のモデルのイメージを選択した場合でも、調整レイヤーを使用して次のことを実現できます。 望ましい結果。 今度は少し明るくしてみましょう ダークゾーンモデルの首。 すべてのレイヤーの上に新しいレイヤーを作成し、ツールを選択します ブラシツール(B)(ブラシツール)、ブラシ 白を柔らかくして、下の画像に示されている領域に少しペイントします。

レイヤーパレットで、新しいレイヤーの描画モードを次のように変更します。 やわらかい光 100%.

ステップ8この段階で顔を明るくしていきます。 すべての上に新しいレイヤーを作成し、ツールを選択します ブラシツール(B)(ブラシ ツール)、柔らかい白いブラシを使用し、ブラシの不透明度で額の領域にドラッグします。 40% 、不透明な眉間、左目の下、唇の下 100% 、右目の下に不透明感がある 30% 、ブラシの不透明度を適用した唇の上 70% .

やわらかい光(ソフトライト)、不透明度 60% .

ステップ9ツールを使用して新しいレイヤーを作成する ブラシツール(B)(ブラシツール)、ソフトブラシ、カラー #c6828d、モデルの頬に色を付けます。 次に、レイヤーブレンドモードを次のように変更します。 やわらかい光(ソフトライト)、不透明度 100% .


ステップ10顔に影を付けてみましょう。 新しいレイヤーを作成します。 光を選ぶ 灰色 #c7bdb9そしてツールを動かします ブラシツール(B)下の画像に示すように、(ブラシ ツール)をモデルの顔のエッジに沿って動かします。

レイヤーブレンドモードを次のように変更します。 かける(乗算)、不透明度 30% .

ステップ11強調表示するには、 美しい唇新しいレイヤーを作成し、色を選択します #b45f6d、下の画像に示すように、ブラシを唇の上でなじませます。

レイヤーブレンドモードを次のように変更します。 やわらかい光(ソフトライト)、不透明度 50% .

ステップ12歯を白くするには、 古い計画新しいレイヤーを作成し、柔らかい白いブラシで歯を磨きます。

レイヤーブレンドモードを次のように変更します。 やわらかい光(ソフトライト)、レイヤーの不透明度 30% .

ステップ13新しいレイヤーを作成します。 もう一度柔らかいブラシを使って色を塗ります #b37c76。 下の画像に示すように、まぶたの領域にブラシを適用します。

レイヤーブレンドモードを次のように変更します。 リニアバーン(リニア焼き込み)、不透明度 30% .

ステップ14の上 最終段階新しいレイヤーを作成し、クリックします Ctrl+Shift+N、モード選択 「オーバーラップ」、不透明度 100% 、オプション「塗りつぶし」を選択します。 ニュートラルカラー「オーバーレイ」モード(グレー 50%)」。

以下のツールを使用する バーンツール(O)(調光ツール) と 覆い焼きツール(O)(覆い焼きツール)、次の設定、範囲 中間調、博覧会 40-50% 、モデルの顔の特徴を強調します。 ツールの選択 覆い焼きツール(O)(ハイライトツール) 顔の以下の部分を明るくするブラシです: 鼻筋、あご、額、目の上と下の皮膚、鼻の下、白目(赤みがひどい場合)。
道具 バーンツール(O)(「暗くする」ツール) は、鼻の側面、目の虹彩、まぶた、まつげ、特に先端などの特定の領域を暗くするために使用されます。 すべての暗くしたり明るくしたりするのは、モデルの元のイメージ、光と影が顔にどのように当たるかによって決まることに注意してください。 著者が得た結果は以下の画像で確認できます。


最終結果

個別エリアを増やす場合

前にそして後

自然な顔の肌を作成する方法に関するチュートリアルを楽しんでいただければ幸いです。 何か言いたいことがあれば、遠慮なく質問してください。コメント欄に書いてください。 皆様のお仕事もお待ちしております。
Adobe Photoshop を使用すると、どんな写真からでも素晴らしい傑作を作成できます。コンピューターの最も暗い隅から写真を取り出して、傑作に変えることをお勧めします。
写真家やレタッチャーが何時間も何日もかけて行っていたこと 暗い部屋またはレタッチテーブル上での作業も、Adobe Photoshop で数分で完了します。
Adobe Photoshop の膨大な機能を使用すると、表現力のない退屈な写真を本物の傑作に変えることができます。
写真レタッチはどこから始めるべきですか?
元の写真は次のとおりです。
まず、Photoshopで写真を開きます。
さあ、写真を見てください。 ほとんどの場合、写真に十分な光がないか、光が多すぎるかのどちらかです。
コントラストと明るさを追加する必要があります。 これを行うには、バランスの取れた結果が表示されるまで、適切なスライダーを移動します。

肌について真剣に考える時期が来ました。 これを行うには、次のツールを使用する必要があります。 "治癒用ブラシ", "パッチ"そして "スタンプ"、基本的なレタッチを行っております。
これらの簡単な操作で良い結果が得られます。

ここでの仕事は、写真のカラーバランスを修正し、髪、眉毛、まつげをシャープにし、目と唇に表現力を与えることです。
また、必要に応じて、彩度とシャープネスを調整する必要があります。 場合によっては、画像の光と影をいじって顔にボリュームを与えると便利です。
その結果、次のような最終結果が得られます。

それは全く別の問題です。 それは本物のモデルであることが判明しました:)
最初の生写真と比較してみましょう。 
右の写真の方が肉眼ではかなり綺麗に見えます。
お気づきかと思いますが、Adobe Photoshop と写真レタッチの知識のおかげで、最もグレーで目立たない写真であっても、素晴らしい写真を得ることができます。
ビデオコース 「フォトレタッチ」、高品質の加工方法を学びたい人を対象としています。 デジタル写真 Adobe Photoshopを使用して。
講座はDVDに収録されています。 各ステップはモニター画面に直接表示され、説明されます。 同時に、どこにでも行く必要はなく、コンピューターにアクセスできる場所ならどこでも勉強できます。 コースを視聴するためにインターネットにアクセスする必要はありません。
このコースには 45 のビデオ レッスンが含まれています。
ここでは、学習内容のほんの一部を紹介します。
- レタッチの特徴と写真レタッチの失敗を防ぐコツ;
- 写真レタッチの基本ツールのレビュー。
- 写真のどこを修正する必要があるかを判断する方法。
- 写真の高品質な色調補正。
- 写真から傷、へこみ、ぎらつきを除去します。
- 調整レイヤーの使用;
- 不要なノイズを除去する方法;
- 写真の鮮明さと鮮明さを高める方法;
- 写真を処理するときに色を適切に管理する方法。
- 画像の彩度を上げる。
- ポートレート写真の高品質レタッチ(肌、目、髪の加工、映り込み除去など)。
- レタッチに使用すべきではないツールと、皮膚の構造を維持するために非常に慎重に使用する必要があるツール。
- 非標準のレタッチ オプション。
- 古い写真を復元する最良の方法;
- 写真に奥行きとボリュームを加える方法。
- 白黒写真のレタッチ;
- 白黒で高品質の写真を撮る方法を学びます。
- 白黒写真をカラーに変換する方法;
コースに加えて、コースを完全に補完する 7 つの追加ビデオ レッスンを含む 4 つの追加ボーナスが提供されます。
- ボーナス 1. 写真修復に関する一連のビデオ レッスン。
- ボーナス 2. 画像の色補正に関するビデオ レッスン。
- ボーナス 3. レトロなスタイルの作成に関するビデオチュートリアル。
- ボーナス 4. 写真のトーンを調整するためのビデオチュートリアルとアクション。

こんにちは、みんな! この記事では、顔のレタッチの一連のテクニックと方法を検討します。 明らかに「技術的にダメになった」JPEG 画像から、次のような方法を示したいと思います。 Photoshopを使用して CS5 は、必要な結果を「引き出す」と同時に、品質と詳細を可能な限り維持します。 特に私が撮ったのは明らかに失敗した写真で、それは「セットアップと撮影」の段階で撮影されました。 私たちは何をしますか:
- 皮膚の欠陥の除去、毛髪の修正。
- 顔の幾何学形状 (目、鼻、唇、頬骨) を修正 - 顔をより対称的にしましょう。
- 削除しましょう 太字のハイライト額に。
- 光補正 - くぼんだ目を「伸ばす」 下部鼻、唇、顎、首。
- 肌に「輝き」を加え、メイク、目、光、背景の緑黄色を強調して写真全体を色補正しましょう。
- 肌の質感やディテールを保存しましょう。
Photoshop で肌のシミを除去する
画像ファイルを開く - 開く (Ctrl+O)Ctrl+J の組み合わせを使用するか、新しいレイヤーを作成するアイコンにドラッグして、メインの背景レイヤーのコピーを作成します。
他のすべてのアクションはコピーを使用して実行されます。 皮膚の欠陥を取り除くことから始めましょう。 小さな部品スポット修復ブラシを使用すると、より速く簡単に除去できます。
事前にツール設定で近接一致を指定した場合:
そして、100% の倍率で欠陥を注意深くペイントし始めます。
大きな欠陥やほくろは修復ブラシ ツールを使用して除去します。
Alt キーを押したまま、ほくろの隣の皮膚の「健康な」領域を示します (写真の十字は発生源を示します)
パッチ ツールを使用して額の傷跡を除去します。
傷跡の輪郭を描き、ツール設定でソース項目を指定します。
次に、円で囲まれた領域を所定の位置にドラッグします。 きれいな肌、傷跡の隣:
上記のツールを組み合わせて、大小の皮膚の欠陥をすべて除去します。
油っぽいハイライトを軽減する
次に、額と鼻のハイライトに取り組んでみましょう。 ShineOff v2.0.3 プラグインを使用すると、肌のまぶしさを簡単かつ効果的に軽減できます。 ダウンロード、インストールし、[フィルター] メニューに移動します - Image Trends Inc - Shine Off v 2.0.3このプラグインの設定は、結局のところ、肌のまぶしさの減衰の程度を調整することになります。 100%インストールしました
ヘアレタッチ
髪の話に移りましょう。 同じ修復ブラシ ツールを使用して、余分な髪の毛を慎重に取り除きます。 バックグラウンドを維持しながらストランドを除去することが重要です。 ストランドが背景の薄緑色の領域にある場合は、ソースとして薄緑色の領域に突き刺し、濃い緑色の領域にある場合は、濃い緑色の領域に突き刺します。 明確であることを願っています :-) いくつかの例 (十字線は出典を示しています)このプロセスは非常に骨の折れる作業であり、その結果の品質は、このツールを使用するスキルと忍耐力に依存します。
額のラインに沿った毛束も除去して、よりすっきりとした髪に仕上げます。 右側の垂れ下がったストランドは、サイズ 130 ピクセルのクローン スタンプ ツールを使用して簡単に削除できます。 同時に、クローン領域のソースとして、ストランドの代わりによくフィットする領域を選択しようとします。
髪の毛と背景の境界線を修正し、液化フィルターで位置を合わせていきます。 「指」ツールを使用して、髪と背景の境界にある「くぼみ」と「膨らみ」を位置合わせします(矢印は動きの方向を示します)。
したがって、 この瞬間我々は持っています:
前に:
後:
光補正
さて、光の補正に移りましょう。 暗闇に沈んでしまった顔の暗い部分、目、鼻の付け根、あご、首を描きましょう。再度、結果としてレタッチされたレイヤーのコピーを作成します。
次に、画像 - 調整 - シャドウ/ハイライトに進みます。
以下の画像のような設定
それをシャドウ/ハイライトと呼びましょう。 このレイヤーにマスクを追加します。
そしてそれを反転します(Ctrl+I)。 白いブラシ ツール (B) を使用して、明るい部分に触れないようにしながら、顔の暗い部分を塗ります。 ハイライト表示された領域は次のようになります。
そしてこれまでの結果:
目はまだ暗闇の中にあります。修正中です。 Ctrl+Alt+Shift+E の組み合わせを使用して、すべてのレイヤーを新しいレイヤーに結合します。
新しく作成したレイヤーの描画モードをスクリーンに変更し、レイヤーマスクを追加して反転(Ctrl+I)します。 同じ白いブラシを使用して、目の暗い部分のみを通過させます。 レイヤーの不透明度を 60% に下げます。 現時点では次のとおりです。
前に:
そして現時点では:
顔のイエローハイライトの輝きを高めましょう。 私たちが取り組む分野を強調しました。
もう一度、Ctrl+Alt+Shift+E の組み合わせを使用して、すべてのレイヤーを新しいレイヤーに結合します。
次の選択 - 色の範囲
スポイト ツールを使用して黄色のハイライトを挿入し、スポイト + ツールを使用して他の黄色の領域を挿入します。 その結果、プレビュー マスクは次のようになります ([色の範囲] 設定があります)。
「OK」をクリックして、選択した領域を取得します。 カーブ調整レイヤーを追加します。
選択した領域の明るさを増やしますが、狂信はありません - そうしないとアーティファクトが表示されます
カーブ調整レイヤーのマスクにフィルター - ガウスぼかしを適用します。
ぼかしレベルは約 15 ピクセルです。 これにより、顔の黄色のハイライトの輝きが増し、影が弱くなりました。
すでに結果に近づいていますが、現時点では顔はまだ平らで、右頬はまだ影に沈んでいます。 頬をハイライトして、顔の「ビューティー プレート」からの光の効果を真似して、ポートレートの光のパターンを変えてみましょう。
表示されているすべてのレイヤーを新しいレイヤーに結合します (Ctrl+Alt+Shift+E)。 [選択] - [色の範囲] に移動します。 スポイトツールを使用して、右頬の暗い領域をクリックします。 以下の色の範囲設定:
[OK] をクリックし、次の設定で選択した領域にカーブ調整レイヤーを追加します。
そして再び、15 ピクセルのガウスぼかしフィルターを使用してカーブ レイヤー マスクをぼかします。
上の 2 つのレイヤーを選択して結合します。
最後に、モデルの顔の上にあるビューティー ディッシュからの光を増やして、顔を強調しましょう。
もう一度「選択 - 色の範囲」に進みます。 スポイト ツールを使用して、眉間のあたりをクリックします。残りのカラー範囲設定は以下のとおりです。
「OK」をクリックします。 選択した領域にカーブ調整レイヤーを追加し、すぐに約 66 ピクセルのぼかしレベルのガウスぼかしフィルターを使用してカーブ レイヤ マスクを強くぼかします。
カーブレイヤーの設定:
さらに外観上の調整を加えてみましょう。唇の左下の領域を修正し、目とメイクアップに色を追加します。
クローン スタンプ ツールを使用して、サイズ 210 ピクセルのあごの領域を修正します。 剛性がゼロの場合は、ツールの不透明度を 15% に下げます。 クローン領域のソースは、図の十字線で示されています。 下に:
スポンジ ツールを使用して目に色を追加できます。
モード: 飽和、流量: 65% を選択し、鮮やかさボックスをチェックします。
サイズ約 130 ピクセルのブラシを使用して、間の領域を 1 ~ 2 回動かします。 上まぶたと眉毛、メイクの色を向上させます。
覆い焼きツールを使用して目をわずかに明るくします。
次の設定を使用します。
60 ~ 70 ピクセルの小さなブラシを使用します。 硬度ゼロで虹彩の上を 1 ~ 2 回通過し、瞳孔近くの白を強調表示します。
顔の形を修正する
残っているのは、顔のジオメトリを修正し、一般的な色修正を行うことだけです。表示されているすべてのレイヤーを新しいレイヤーに結合します (Ctrl+Alt+Shift+E)。 フィルターを調整してみましょう (Shift+Ctrl+X)
「指」ツールを使用します。 赤い矢印は指の動きのソースと方向を示し、サイズは 750 ピクセルです。 青い矢印- 指の動きの方向、サイズ 210 ピクセル。 主な仕事は、顔の非対称性を矯正し、巨大な顎を減らし、耳の形を矯正することです。
一般的な色補正
ジオメトリを修正したと仮定します。 一般的な色補正を行ってみましょう。 全体的に黄緑の色合いで調色したかったので... 全体としての絵はこれらのトーンでデザインされています。 これを行う最も簡単な方法は、NikSoftware の Color Efex Pro プラグインを使用することです。 ダウンロード、インストールします。 フィルター - NikSoftware - Color Efex Pro に移動します。 次の設定でクロスプロセスフィルターを選択します。私のウェブサイトで、段階的なレタッチのレイヤーを含むフルサイズの Photoshop PSD ファイルやその他の素材やツールを入手できます。
以上です。前後の結果を以下に示します。
もう一度繰り返します - この例レタッチは、撮影中にほとんど「破損」してしまった Jpeg ファイルを「抽出」するための単なる方法です 必要な結果同時にアーティファクトの発生を防ぎ、スキンのディテールと質感を最大限に維持します。 このレッスンと他のレッスンのオリジナルは私のウェブサイトにあります。